XAMPP ist ein Softwarepaket, das aus Apache-, MySQL- und FTP-Paketen besteht. Sie müssen es immer verwenden, wenn Sie eine PHP + MySQL-Anwendung entwickeln. Es ist einfach unter Windows zu verwenden, aber wenn ich es unter Mac OS verwende, treten einige Fehler auf. In diesem Artikel erfahren Sie, wie Sie XAMPP unter Mac OS installieren, starten, stoppen und all diese Fehler beheben.
1. So installieren, starten und stoppen Sie XAMPP unter Mac OS.
- Zunächst sollten Sie das XAMPP-Installationsprogramm für Mac OS herunterladen. Wenn Sie feststellen, dass auf die offizielle XAMPP-Website https://www.apachefriends.org/ nicht zugegriffen werden kann, können Sie nach dem Schlüsselwort XAMPP suchen unter https://sourceforge.net. und dort herunterladen.
- Nachdem Sie die XAMPP-Version für Mac OS heruntergeladen haben, doppelklicken Sie darauf, um sie zu installieren. Nach der Installation können Sie es starten, indem Sie auf XAMPP klicken Symbol im Finder /Applications Ordner.
- Nachdem Sie auf das XAMPP-Symbol geklickt haben, wird das folgende Popup-Fenster angezeigt. Klicken Sie auf Start Schaltfläche, um Apache, MySQL und FTP-Server als Dienste zu starten. Klicken Sie auf Stopp Taste, um es zu stoppen.
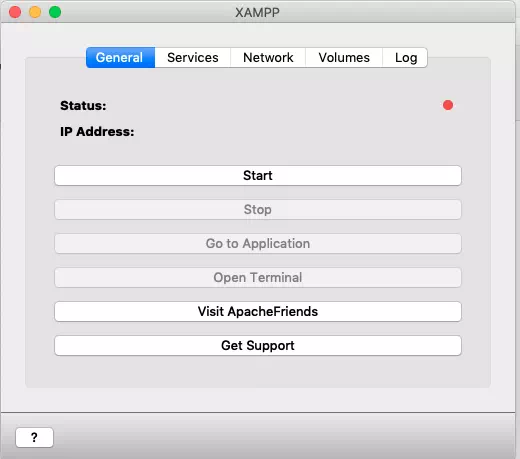
- Nachdem Sie auf Start geklickt haben Schaltfläche können Sie den Serverstatus und die Server-IP-Adresse im oberen Bereich des obigen XAMPP-Fensters sehen. Bitte merken Sie sich die IP-Adresse . Der Server läuft auf einem eingebetteten Linux-Server, und die Server-IP ist nur die IP-Adresse.
- Klicken Sie auf Zur Anwendung Schaltfläche zeigt Ihnen das XAMPP-Dashboard in einem Popup-Webbrowser. Klicken Sie auf Terminal öffnen öffnet ein Terminal und meldet sich mit dem Root-Benutzer beim eingebetteten Linux-Server an.
- Wenn Sie wissen möchten, wo die XAMPP-Dateien installiert sind , können Sie auf Volumes klicken im obigen XAMPP-Manager-Fenster und klicken Sie dann auf Mount Schaltfläche zum Mounten von /opt/lampp Verzeichnis auf dem XAMPP-Linux-Server auf das lokale Mac OS und klicken Sie dann auf Explore Schaltfläche zum Öffnen des XAMPP-Installationsordners im Popup-Fenster des lokalen Mac-Finders. Sie können die Quelldateien Ihrer WordPress-Website in die htdocs kopieren Ordner, um die WordPress-Website in einem Webbrowser zu durchsuchen.
2.So beheben Sie den Fehler „Kein Zugriff auf XAMPP Apache Dashboard Use Localhost“.
- In der Vergangenheit haben wir nach dem Start von XAMPP normalerweise über die URL http://localhost/dashboard/ auf die Dashboard-Webseite zugegriffen .
- Aber wenn ich die obige URL verwende, kann sie die Seite nicht öffnen. Dies liegt daran, dass wir keinen Webbrowser auf dem XAMPP-Embed-Linux-Server ausführen, sondern unter Mac OS darauf zugreifen.
- Um auf das XAMPP-Apache-Dashboard zuzugreifen, sollten Sie die IP des in XAMPP eingebetteten Linux-Servers verwenden, um localhost zu ersetzen so, http://192.168.64.2/dashboard/ .
3.So beheben Sie den Fehler „Keine Verbindung zum MySQL-Server mit Root-Benutzer“.
- Um den XAMPP-MySQL-Server zu verwalten, können Sie die MySQL-Workbench verwenden. Wenn Sie die root verwenden Benutzer mit einem leeren Passwort (das Passwort des Root-Benutzers ist standardmäßig leer), wird die Fehlermeldung Failed to Connect to MySQL at 127.0.0.1:3306 with user root angezeigt .
- Dieser Fehler tritt auf, weil der Hostname des MySQL-Servers falsch ist. Der Hostname des MySQL-Servers sollte die IP-Adresse des laufenden XAMPP-Linux-Servers sein, die 192.168.64.2 lautet in diesem Beispiel.
- Aber wenn Sie die IP des XAMPP-Linux-Servers verwenden (zum Beispiel 192.168.64.2 ) als Hostname und verwenden Sie den Root Benutzer mit einem leeren Passwort, wird ein weiterer Fehlerdialog angezeigt, der besagt:Failed to Connect to MySQL at 192.168.64.2:3306 with user root, Access denied for user 'root'@ '192.168.64.1' (mit Passwort:NEIN) . Sie können den Artikel How To Resolve Access Denied For User 'root'@'localhost' (using Password:Yes) When Connect MySQL Database lesen, um dies zu beheben, aber wir haben auch die kurzen Schritte zur Behebung des Problems unten aufgelistet.
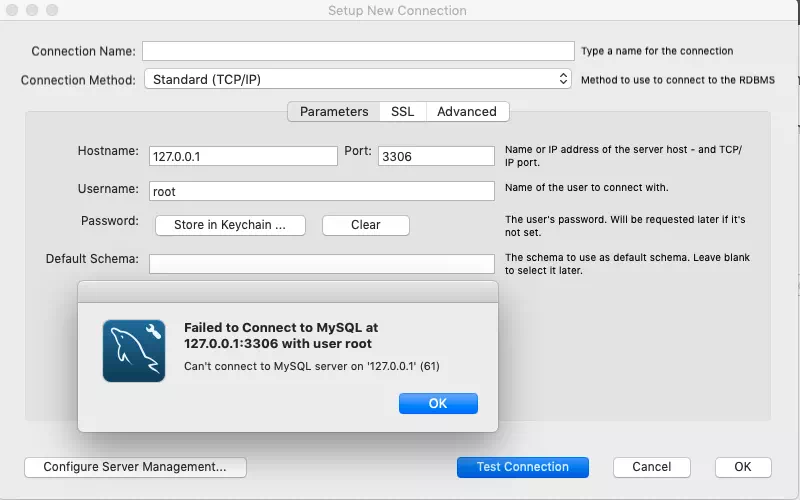
- Um diesen Fehler zu beheben, sollten Sie auf Terminal öffnen klicken Schaltfläche im XAMPP-Manager-Fenster, und führen Sie dann die folgenden Schritte aus, um das Problem zu beheben.
- Verbinden Sie sich in der Befehlszeile mit dem Root-Benutzer mit dem MySQL-Server, das Standardpasswort des Root-Benutzers ist leer.
[email protected]:/# mysql -u root -p Enter password: Welcome to the MariaDB monitor. Commands end with ; or \g. Your MariaDB connection id is 9 Server version: 10.3.16-MariaDB Source distribution Copyright (c) 2000, 2018, Oracle, MariaDB Corporation Ab and others. Type 'help;' or '\h' for help. Type '\c' to clear the current input statement. MariaDB [(none)]>
- Führen Sie den SQL-Select-Befehl
select host, user from mysql.user;aus um alle Hosts und Benutzer aus der Tabelle mysql.user anzuzeigen Wie unten. Wir können sehen, dass die Wurzel Der Benutzer kann sich nur mit dem eingebetteten MySQL-Server auf localhost verbinden, und localhost ist der eingebettete XAMPP-Linux-Server, aber die MySQL-Workbench wird auf dem Mac OS ausgeführt. Sie sollten also root gewähren Benutzerzugriffsberechtigung für den MySQL-Server von jedem Rechner aus mit ‘%’ als Host-Wert.MariaDB [(none)]> select host, user from mysql.user; +-----------+-------+ | host | user | +-----------+-------+ | 127.0.0.1 | root | | ::1 | root | | localhost | | | localhost | pma | | localhost | root | +-----------+-------+ 6 rows in set (0.001 sec)
- Aber im Allgemeinen sollten Sie den Root zulassen Benutzer von jedem Computer aus auf den MySQL-Server zugreifen zu können, ist nicht sicher, also sollten wir besser ein weiteres MySQL-Benutzerkonto erstellen und es so einrichten, dass er sich von jedem Computer aus remote mit dem MySQL-Server verbindet.
- Erstellen Sie ein neues MySQL-Server-Benutzerkonto mit dem bereitgestellten Benutzernamen und Passwort, indem Sie MySQL CREATE USER verwenden Befehl. Bitte beachten Sie @’%’ bedeutet, dass Jerry sich von jedem Rechner aus remote mit dem MySQL-Server verbinden kann.
CREATE USER 'jerry'@'%' IDENTIFIED BY 'jerry';
- Gewähren Sie dem Benutzerkonto ‚jerry‘@‘%‘ alle Privilegien.
GRANT ALL PRIVILEGES ON *.* TO 'jerry'@'%' WITH GRANT OPTION;
- Jetzt können Sie das oben neu erstellte Benutzerkonto verwenden, um sich mit dem MySQL-Server in MySQL Workbench zu verbinden. Bitte beachten Sie, dass der Hostname die IP-Adresse des MySQL-Servers sein sollte (die IP-Adresse des eingebetteten Linux-Servers, die im oberen Bereich des XAMPP-Manager-Fensters angezeigt wird).
- Wenn Sie sich erfolgreich mit dem MySQL-Server verbinden, erhalten Sie den untenstehenden Erfolgsmeldungsdialog.
Successfully made the MySQL connection Information related to this connection: Host: 192.168.64.2 Port: 3306 User: jerry SSL: not enabled A successful MySQL connection was made with the parameters defined for this connection. OK




